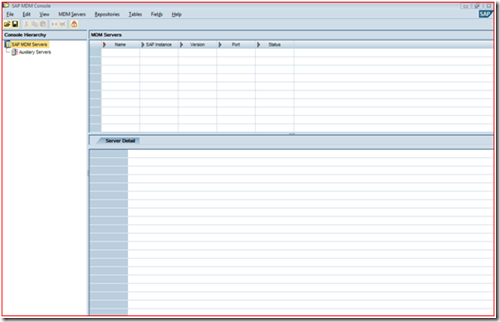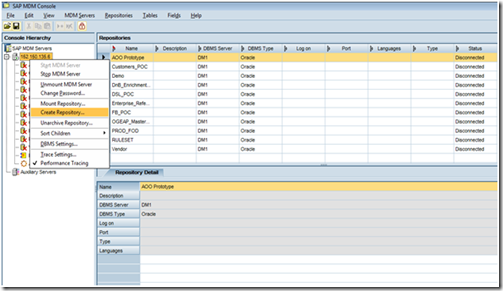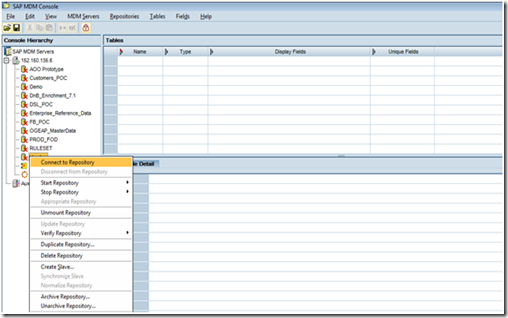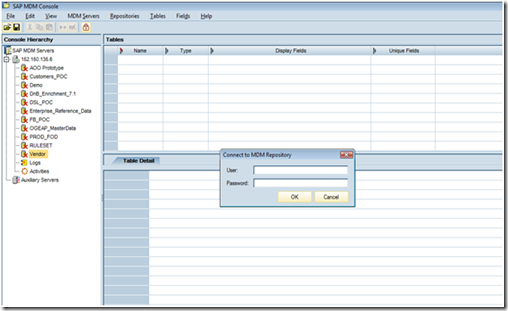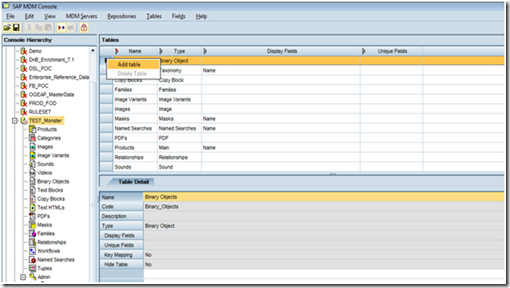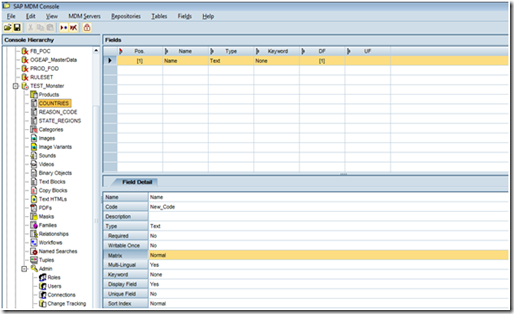Creating a New Repository in MDM involves using the SAP MDM Console. To start MDM Console, double click on the icon below:
Once the Console is launched, you’d be able to see the page below appears. Generally it consist of three different panes. The left pane is known as Console Hierarchy pane while the top right pane is the objects pane and the bottom right pane is the object details pane.
Console Hierarchy pane - which shows you a list of MDM servers, repositories and tables.
Objects pane – shows you a list of MDM objects listed in the server.
Objects details pane – shows the details of the object.
First, you’d have to manually connect to the SAP MDM Server.
Right click on the MDM Server and select “Mount MDM Server”.
Select a MDM Server to mount.
Then you’d be able to see the list of MDM Servers mounted from the Console Hierarchy pane.
Click on the “+” next to the server to expand the branch. Here, you’d be able to see all the list of the repositories created in the server.
In order to create a new repository, we’d right click on the server and select “Create Repository” .
A prompt would show “Create MDM Repository” would appear and you’d be able to insert a new Username, Password and Port for the newly create repository. The DBMS Server would be automatically generated to be connected to the configured server.
Here I’m going to create a repository with Username: “TEST_Monster” which you can see in the Console Hierarchy highlighted below;
Once it has been created, you’d see a database icon with an “X” created in the Console Hierarchy. To connect to the new repository, right click and select “Connect to Repository”.
A prompt out box would appear where you’d be able to insert the username and password set earlier for that particular repository.
Once you have successfully open the repository, you’d see the database icon change it’s symbol from “X” to a “red box”. This means that the repository has be unloaded/stop.
Expand the branch for the TEST_Monster by clicking on the “+” symbol next to it and you’d be able to see the list of tables within the repository. In the above right pane, you’d be able to see a list of MDM objects that correspond to the selected node in the tree with each of their details listed in the bottom right pane.
With all these steps completed, you’ve successfully created a new repository !! (^.^)
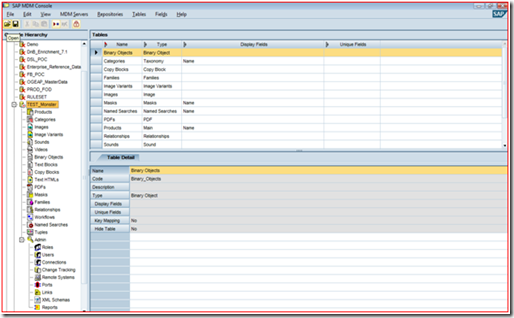



![image_thumb[17] image_thumb[17]](http://lh4.ggpht.com/-JpUz8qOdc78/TvbOLIaNAeI/AAAAAAAABgo/kKGB1f4PeWc/image_thumb17_thumb.png?imgmax=800)
![image_thumb[19] image_thumb[19]](http://lh6.ggpht.com/-mme-CXFiPPk/TvbONQVy7II/AAAAAAAABg4/PBPsdBIQOC4/image_thumb19_thumb.png?imgmax=800)